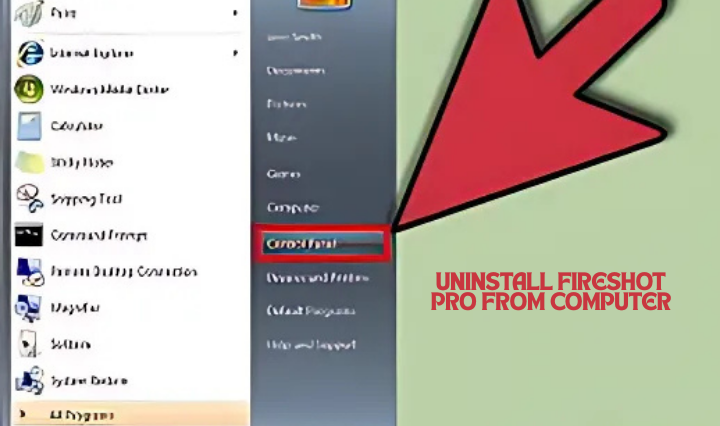FireShot Pro is a fantastic tool when it comes to capturing screenshots and editing them with precision. But, like any software, there may come a time when you no longer need it, or maybe it’s just not doing the job for you anymore. Whether you’re decluttering your device or transitioning to new software, knowing how to uninstall FireShot Pro from your computer is important.
Sometimes, uninstalling an application can be more complicated than expected, especially when it leaves behind files or registry entries. But don’t worry! This guide will show you exactly how to uninstall FireShot Pro, ensuring a smooth and thorough removal from your system. No stress, no leftover junk—just a clean uninstall.
Let’s dive in and walk you through the whole process!
Why Uninstall FireShot Pro?
There are plenty of reasons why you might want to uninstall FireShot Pro from your computer. Here are just a few common ones:
- Outdated or Unused Software: If you’ve had FireShot Pro installed for a while but find yourself rarely using it, you might as well clear up the space.
- Switching to a New Tool: There’s a bunch of great screenshot tools out there! Maybe you’ve found one that suits your needs better.
- Software Conflicts: Some users experience conflicts with other programs after installing FireShot. If that’s the case, uninstalling might help resolve the issue.
- Performance Issues: If FireShot Pro is causing your computer to slow down or malfunction, it might be time to say goodbye.
Whatever your reason, we’ve got you covered.
Step-by-Step Guide to Uninstall FireShot Pro
1. Uninstall via Control Panel (Windows)
The simplest way to uninstall FireShot Pro from your computer is through the Windows Control Panel. Here’s how to do it:
- Open the Control Panel:
- Click on the Start Menu and type “Control Panel.”
- Select Control Panel from the search results.
- Go to Programs:
- Inside the Control Panel, find the option labeled Programs.
- Click on Uninstall a Program under this section.
- Find FireShot Pro:
- Scroll down the list of installed programs until you locate FireShot Pro.
- Uninstall:
- Click on FireShot Pro, and a button labeled Uninstall will appear at the top of the list.
- Click the Uninstall button and follow the prompts to remove FireShot Pro.
- Restart (If Necessary):
- Some uninstall processes may request a restart to complete. If prompted, go ahead and restart your computer.
2. Uninstall FireShot Pro from Your Browser
If you installed FireShot Pro as a browser extension, removing it directly from the browser is pretty straightforward. Here’s how to do it on the major browsers:
Google Chrome
- Open Chrome and click the three vertical dots in the upper-right corner.
- Navigate to Extensions: Hover over More Tools, then click Extensions.
- Locate FireShot Pro in the list of extensions.
- Click Remove: Hit the Remove button next to FireShot Pro.
- Confirm Removal: A pop-up will ask you to confirm. Click Remove again to complete the process.
Mozilla Firefox
- Open Firefox and click the menu icon (three horizontal lines).
- Go to Add-ons and Themes.
- In the Extensions section, find FireShot Pro.
- Remove the Add-on by clicking the three-dot menu next to FireShot and selecting Remove.
Microsoft Edge
- Open Edge, click the three dots in the upper-right corner, and go to Extensions.
- Locate FireShot Pro.
- Click the Remove button and confirm when prompted.
3. Manual Removal (Advanced Method)
If for some reason FireShot Pro doesn’t uninstall properly using the methods above, you may need to take additional steps to fully remove it. This is especially the case if leftover files or registry entries are causing issues.
Removing Leftover Files
Even after uninstalling, some files can remain in your system. To completely uninstall FireShot Pro from your computer, you can manually search for and delete these leftover files:
- Open File Explorer:
Navigate to the following locations where FireShot Pro might have stored data:C:\Program Files\C:\Program Files (x86)\
- Search for FireShot Pro Folders:
If you find any FireShot-related folders in these locations, go ahead and delete them. - Clear Temporary Files:
- Press Win + R to open the Run dialog.
- Type %temp% and press Enter.
- Look for any FireShot-related files and delete them.
Cleaning the Registry (Windows)
If you want to go the extra mile, you can also clean the registry to remove any lingering entries that FireShot Pro might have created. This is optional, but it helps ensure that no remnants remain.
- Press Win + R, type regedit, and hit Enter.
- Navigate through the folders in the left pane to the following path:
HKEY_LOCAL_MACHINE\SOFTWARE\ - Look for any folders or entries related to FireShot Pro and delete them carefully.
Warning: Editing the registry can be risky. Make sure to only delete entries associated with FireShot Pro.
4. Uninstall Using a Third-Party Uninstaller
There are third-party programs designed to completely uninstall software and clean up residual files. If FireShot Pro is being particularly stubborn, using one of these tools can help:
- Revo Uninstaller: Known for digging deep into your system to find leftover files.
- IObit Uninstaller: Offers a similar cleanup process, with a user-friendly interface.
These tools scan your system after uninstalling to ensure no trace of the program is left behind.
FAQs
1. I tried to uninstall FireShot Pro, but it’s still showing up. What should I do?
If FireShot Pro continues to show up after you’ve followed the uninstall steps, you might have leftover files or registry entries causing the issue. Use the manual removal or third-party uninstaller methods mentioned above to ensure a complete uninstall.
2. Will uninstalling FireShot Pro affect my screenshots?
Uninstalling FireShot Pro won’t delete any screenshots you’ve already saved. However, if they’re stored in a folder created by FireShot, make sure you know where your files are before deleting any leftover folders.
3. Can I reinstall FireShot Pro later if I change my mind?
Absolutely! If you decide later that you miss FireShot Pro, you can always reinstall it by downloading it again from the official website or the browser extension store.
4. Is FireShot Pro safe to uninstall?
Yes, it’s perfectly safe to uninstall FireShot Pro. It won’t affect any other software or cause harm to your system. Just follow the steps properly, and you’ll be fine.
5. Does uninstalling FireShot Pro free up a lot of space?
FireShot Pro isn’t a huge program, so uninstalling it won’t free up tons of space. However, every little bit helps, especially if you’re clearing out multiple unused programs.
Conclusion
Uninstalling FireShot Pro from your computer is a breeze once you know the steps. Whether you’re using the Control Panel, removing the browser extension, or diving into manual removal, there’s a method that’ll work for you. If you’re switching to another tool or simply cleaning up your system, it’s always a good idea to do a thorough uninstall to prevent clutter or potential conflicts down the line.